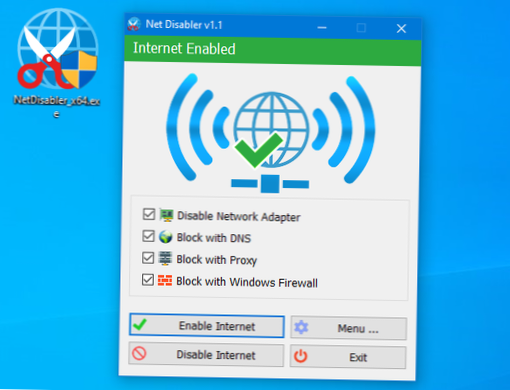Solicitați Închideți toate filele înapoi în Internet Explorer Dacă doriți ca această casetă de confirmare să înceapă să se afișeze din nou, va trebui să deschideți Opțiuni Internet. Faceți clic pe butonul Tabs în continuare. Acum, bifați caseta de selectare Avertizează-mă la închiderea mai multor file. Faceți clic pe OK / Aplicare și reporniți Internet Explorer.
- Cum opresc Microsoft Edge să închidă toate filele?
- Cum pot restaura sesiunea anterioară în Internet Explorer?
- Cum reîmprospătez toate filele din Internet Explorer?
- Cum pot dezvălui filele în Internet Explorer?
- De ce Microsoft EDGE continuă să închidă filele?
- De ce Microsoft EDGE se închide în continuare?
- Cum restabilesc sesiunea anterioară?
- Cum pot restaura sesiunea anterioară în Microsoft Edge?
- Cum pot restaura o sesiune cromată?
- Cum reîmprospătați toate filele simultan?
- Cum reîmprospătați toate filele?
- Cum reîmprospătez toate browserele simultan?
Cum opresc Microsoft Edge să închidă toate filele?
Metoda 1: Încercați să reporniți Microsoft Edge Browser.
- Deschideți Task Manager făcând clic dreapta pe butonul Start și selectați Task Manager.
- Accesați fila Detalii, faceți clic pe microsoftedgeCP.exe și faceți clic pe Terminare sarcină (Repetați acest lucru pentru toate cele 3 procese ale Edge).
- Reporniți computerul și verificați dacă vă ajută.
Cum pot restaura sesiunea anterioară în Internet Explorer?
Pentru a redeschide cea mai recentă filă închisă din Internet Explorer, faceți clic dreapta pe o filă și selectați „Deschideți fila închisă” sau apăsați Ctrl + Shift + T de pe tastatură. Selectând în mod repetat Deschideți fila închisă sau apăsând Ctrl + Shift + T se vor deschide filele închise anterior în ordinea în care au fost închise.
Cum reîmprospătez toate filele din Internet Explorer?
Reîmprospătați toate filele deschise în Internet Explorer
Revenind la o fereastră Internet Explorer care are deschise mai multe file de browser, trebuie doar să faceți clic dreapta pe oricare dintre filele pe care le vedeți în acea fereastră și alegeți „Reîmprospătați toate” din meniul contextual.
Cum pot dezvălui filele în Internet Explorer?
De fapt, puteți deschide diferite file și puteți trece între ele folosind View -> Filele rapide, dar filele din partea de sus a ecranului au dispărut. Din Opțiuni Internet -> Filă generală -> Filele -> Setări, „activați navigarea cu file” este bifat.
De ce Microsoft EDGE continuă să închidă filele?
problema prin ștergerea datelor cache ale Edge. ... Deschideți meniul de setări făcând clic pe cele trei puncte orizontale din colțul din dreapta sus al ferestrei Edge. Faceți clic pe Setări. Sub Ștergeți datele de navigare; faceți clic pe Alegeți ce anulați; și apoi faceți clic pe Afișați mai multe.
De ce Microsoft EDGE se închide în continuare?
Dacă problema persistă, încercați să ștergeți istoricul de navigare, cookie-urile și memoria cache. Dar dacă sugestiile de mai sus nu au funcționat repararea și resetarea Edge, pentru a face acest lucru: Faceți clic dreapta pe butonul meniului Start > și selectați Setări > Acum selectați Aplicație > faceți clic pe Microsoft Edge din listă > și selectați Opțiuni avansate > Selectați Reparație.
Cum restabilesc sesiunea anterioară?
Faceți clic pe meniul Chrome și plasați cursorul peste elementul din meniul istoric. Acolo ar trebui să vedeți o opțiune care citește „# file”, de exemplu „12 file”. Puteți face clic pe această opțiune pentru a restabili sesiunea anterioară. Comanda Ctrl + Shift + T poate redeschide, de asemenea, ferestrele Chrome blocate sau închise.
Cum pot restaura sesiunea anterioară în Microsoft Edge?
Dacă nu ați închis încă Microsoft Edge, aveți în continuare opțiunea de a restabili fila / filele înapoi utilizând comanda rapidă de la tastatură CTRL + SHIFT + T. Acest lucru va restabili filele înapoi și puteți începe să navigați așa cum ați făcut.
Cum pot restaura o sesiune cromată?
Chrome păstrează cea mai recentă filă închisă la doar un clic distanță. Faceți clic dreapta pe un spațiu gol din bara de file din partea de sus a ferestrei și alegeți „Redeschideți fila închisă.„Puteți utiliza, de asemenea, o comandă rapidă de la tastatură pentru a realiza acest lucru: CTRL + Shift + T pe un PC sau Command + Shift + T pe un Mac.
Cum reîmprospătați toate filele simultan?
- Ar trebui să selectați toate filele relevante apăsând prima filă și apoi Ctrl + Shift și făcând clic pe ultima filă. Sau apăsând Ctrl + și făcând clic pe orice filă pe care doriți să o reîncărcați.
- După selectarea tuturor filelor relevante: apăsați Ctrl + Shift + R.
Cum reîmprospătați toate filele?
Reîncărcați toate filele utilizând comanda rapidă de la tastatură (alt + shift + r), meniul contextual, butonul de acțiune al browserului sau pornirea. Dacă doriți să eliminați butonul de acțiune al browserului (dreapta sus), faceți clic dreapta și alegeți „Ascunde butonul”.
Cum reîmprospătez toate browserele simultan?
Puteți utiliza comanda rapidă Ctrl-D pentru a reîmprospăta fila activă sau Alt-D pentru a o reîmprospăta forțat în toate browserele acceptate. Aplicația acceptă în prezent Google Chrome, Mozilla Firefox, Internet Explorer, Opera și browserul Yandex.
 Gyoumagazine
Gyoumagazine